How To Open An Image In Camera Raw
Posted by John Shaver on Nov 17, 2014 in
Adobe Photographic camera Raw (used by Photoshop and Lightroom) is arguably the nearly powerful photo processing engine in existence. What if you want all the RAW processing features only aren't working with RAW photos?
Some people know how to open JPG files with ACR through Adobe Bridge, only if you lot're not a large Bridge fan like me, you lot can bypass that step completely.
This tutorial will show you two means to open and edit JPG files like they are RAW photos in Photoshop.
Method 1
This method is now considered "old schoolhouse" because of updates to Photoshop. If you don't have Photoshop CC or newer, you can nevertheless use this method.
Step ane
Click File > Open As.
Navigate to your JPG and brand sure you take Camera Raw selected in the file type dropdown.
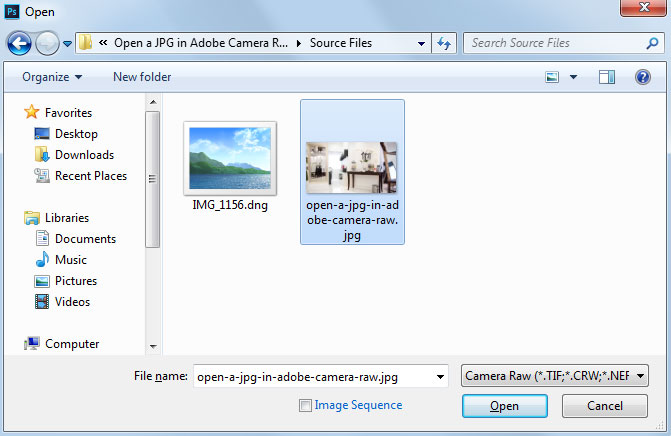
Step 2
Double click your JPG to load information technology into Adobe Camera Raw within Photoshop.
Once y'all brand your adjustments, click Open Image to open it within the traditional Photoshop interface.
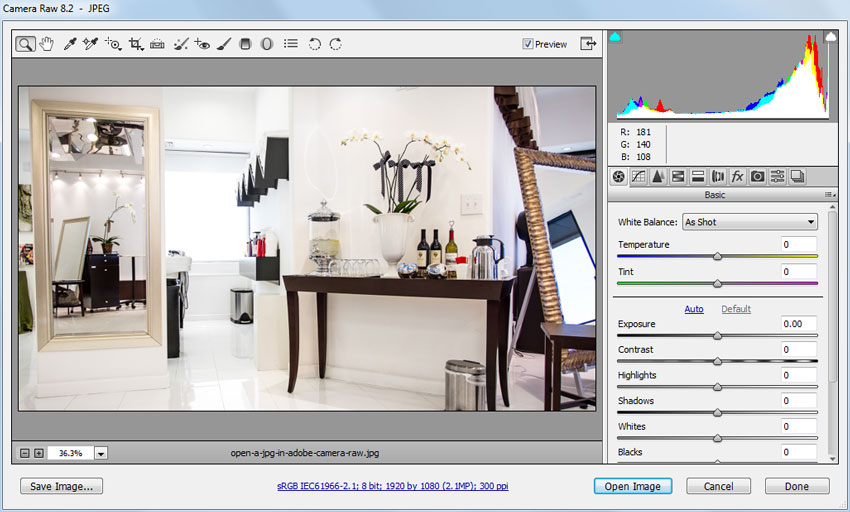
Method two
This method is non-destructive, and easier to use thanks to recent Photoshop updates.
Stride i
Open your image in Photoshop. Right click information technology in the Layers panel and convert it to a Smart Object.
Click Filter > Camera Raw Filter (SHIFT + CTRL + A) to open up your image in Adobe Camera Raw.
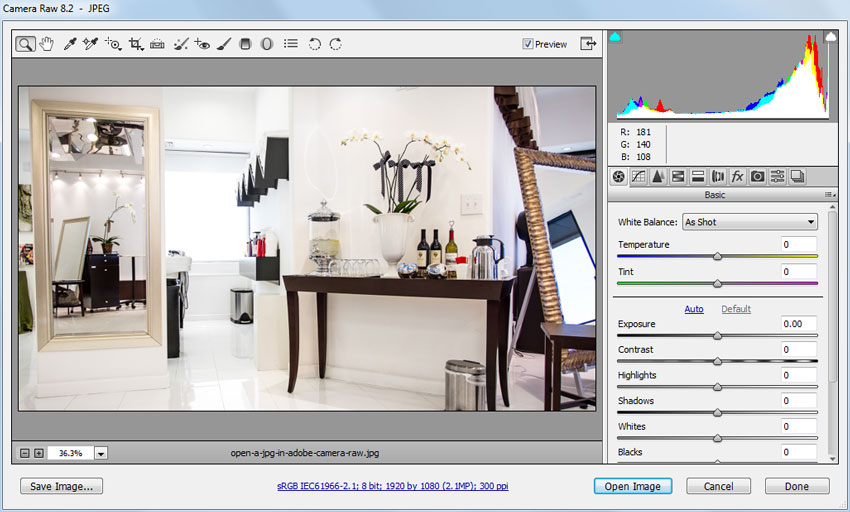
Step 2
Once you've fabricated your changes, click Open Image to go back into Photoshop.
Now y'all'll encounter the Camera Raw Filter applied as a Smart Filter, meaning you can double click it in the Layers panel to get dorsum in and make changes to your original settings.
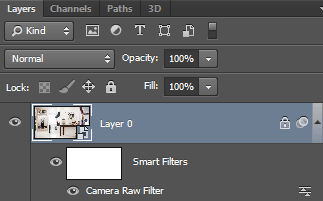
Did you know these features existed in Photoshop? Were y'all able to apply ACR to edit your JPGs? Share your results in the comments.
Source: https://designpanoply.com/blog/two-ways-to-open-a-jpg-with-adobe-camera-raw-directly-in-photoshop
Posted by: carterawye2001.blogspot.com


0 Response to "How To Open An Image In Camera Raw"
Post a Comment